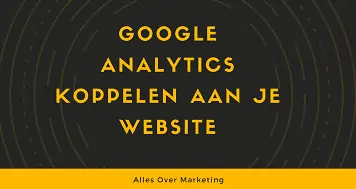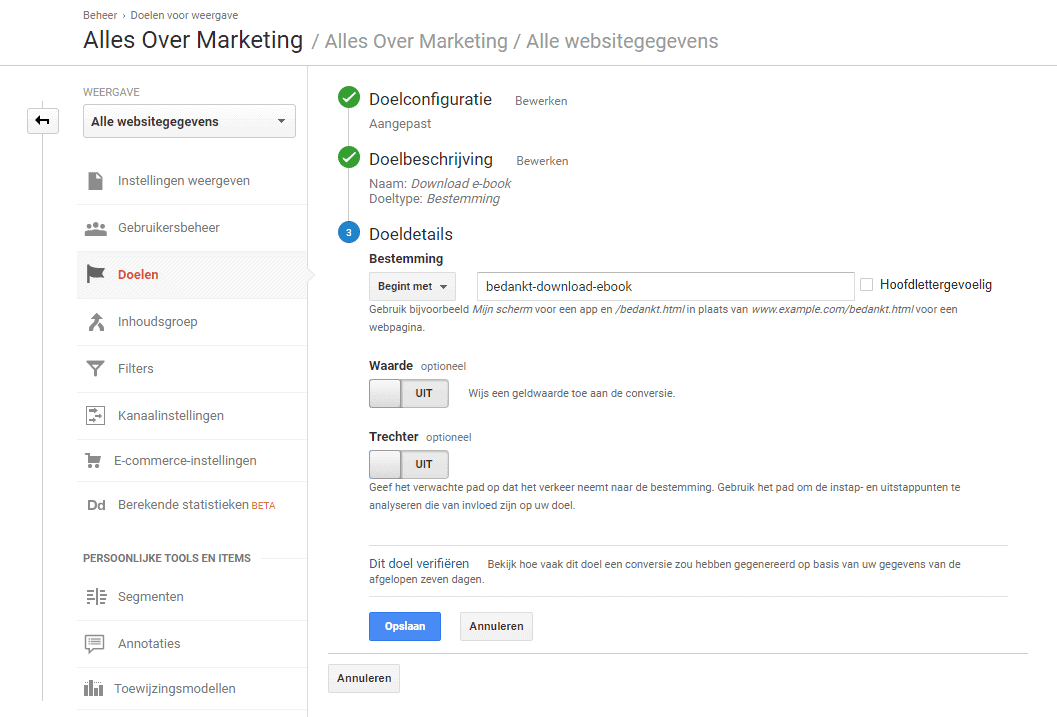Google Analytics account aanmaken? Laat ik beginnen met een simpele vraag. Je hebt vast weleens van Google Analytics gehoord, maar weet jij ook wat voor meerwaarde deze tool jou oplevert?
Enorm veel inzicht in wat er allemaal gebeurt op jouw website.
Wat weet jij na afloop?
- Waarom Google Analytics essentieel is voor het groeien van je business
- Hoe je een Google Analytics account aamaakt en koppelt aan je website
- Het aanmaken van filters en conversiedoelen
- Het surfgedrag van je websitebezoekers
- Handige tips die je meteen kunt toepassen
Stap 1: Google Analytics account aanmaken
Om gebruik te maken van Google Analytics heb je een Google Account nodig. Heb je al een account? Log dan hier in en scroll door naar stap 3. Geen account? Maak er dan hier één aan en vul je gegevens in, zie afbeelding.
Nadat je akkoord bent gegaan met de voorwaarde ontvang je een e-mail welke je nog even moet verifiëren zodat Google zeker weet dat jij bent wie je zegt.
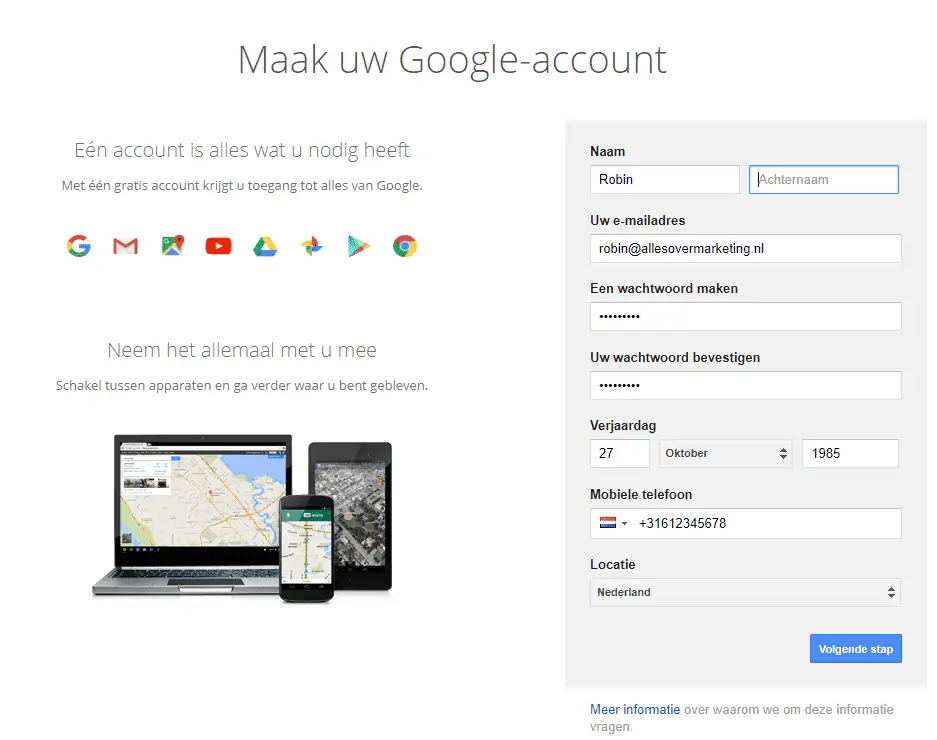
Stap 2: Instellen basisgegevens
Nu je bent ingelogd op Google verschijnt onderstaand scherm waarbij Google graag nog wat meer gegevens van je wilt weten. Kies voor ‘Aanmelden’ en vul je gegevens verder in, klik op de button ‘Tracking-id ophalen’ en ga akkoord met de algemene voorwaarden.
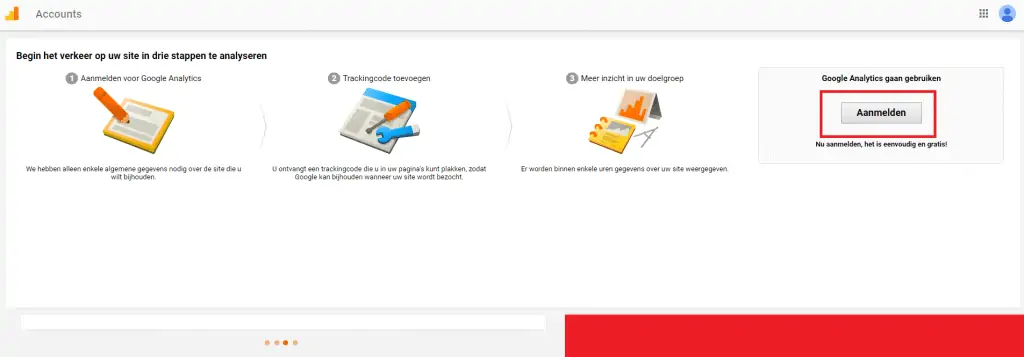
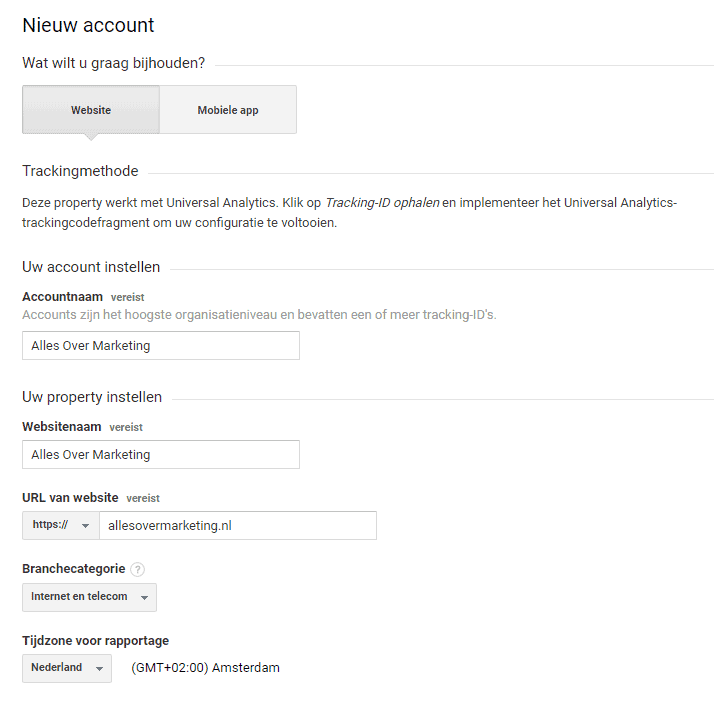
YES! Je hebt een Google Analytics account aangemaakt, makkelijk hé?
Stap 3: Analytics koppelen aan je website
Om ook echt data te meten zul je je unieke Analytics code moeten koppelen aan je website. Geen idee hoe je dit moet doen? Geen probleem. Doordat WordPress het meest gebruikte CMS is laat ik je zien hoe je via een handige plugin alsnog de Google Analytics code kunt installeren op je website. Volg deze stappen:
- Open je WordPress website, meestal via https://websitenaam.nl/wp-admin
- Ga naar het menu Plugins -> Nieuwe Plugin
- Zoek rechts bovenin op ‘Insights’
- Installeer & activeer Google Analytics for WordPress by MonsterInsights
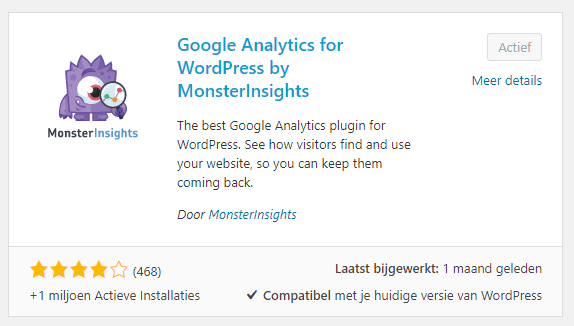
- De menu optie ‘Insights’ is toegevoegd, kies daar ‘Instellingen’
- Klik op de blauwe button ‘Met Google account authenticeren’
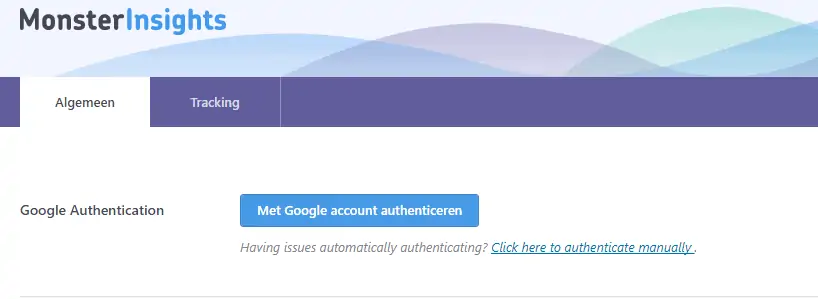
- Klik op ‘Click to get Google Code’.
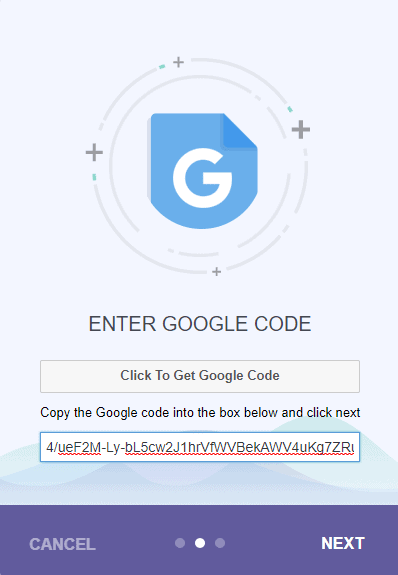
Er verschijnt een pop-up waarbij je je Google Account moet selecteren om akkoord te gaan dat je deze plugin toestemming geeft om data op te halen uit Google Analytics.
Na akkoord verschijnt er een lange code die je vervolgens invoert in het witte veld zoals hiernaast.
Kies voor ‘Next’.
8. Selecteer bij Analytics-profiel je website en klik op ‘Next’.
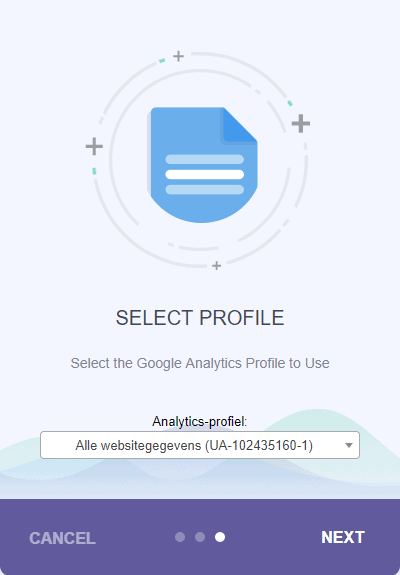 Ga akkoord met de algemene (service) voorwaarden van Google om de koppeling af te ronden!
Ga akkoord met de algemene (service) voorwaarden van Google om de koppeling af te ronden!
Super, je hebt nu je Google Analytics account gekoppeld aan je website.
Het kan nog nog even duren voordat je ook echt data te zien krijgt in je Google Analytics dashboard. Dit mag niet langer dan 24 uur duren.
Stap 4: Doelen instellen
Doelen worden ook wel conversies genoemd. Één van de belangrijkste stappen om een goed beeld te krijgen van jouw inspanningen. Na het instellen kun je zien waar je bezoekers vandaan komen, bijvoorbeeld via een e-mailcampagne, social media of Google Adwords. Op basis van deze resultaten bepaal je welke kanalen interessant zijn om verder uit te bouwen en welke kanalen je beter mee kunt stoppen. Voorbeelden van conversies zijn:
- het kopen van een product
- het inschrijven voor een nieuwsbrief
- het registreren voor een account
- het aanvragen van een offerte
- het bezoeken van minimaal 5 pagina’s
Stap 4.1. Stappenplan Google Analytics doelen
- Login op je Google Analytics account en selecteer onder ‘Startpagina’ (links bovein) de website waar je doelen voor wilt instellen.
- Ga naar ‘Beheer’.
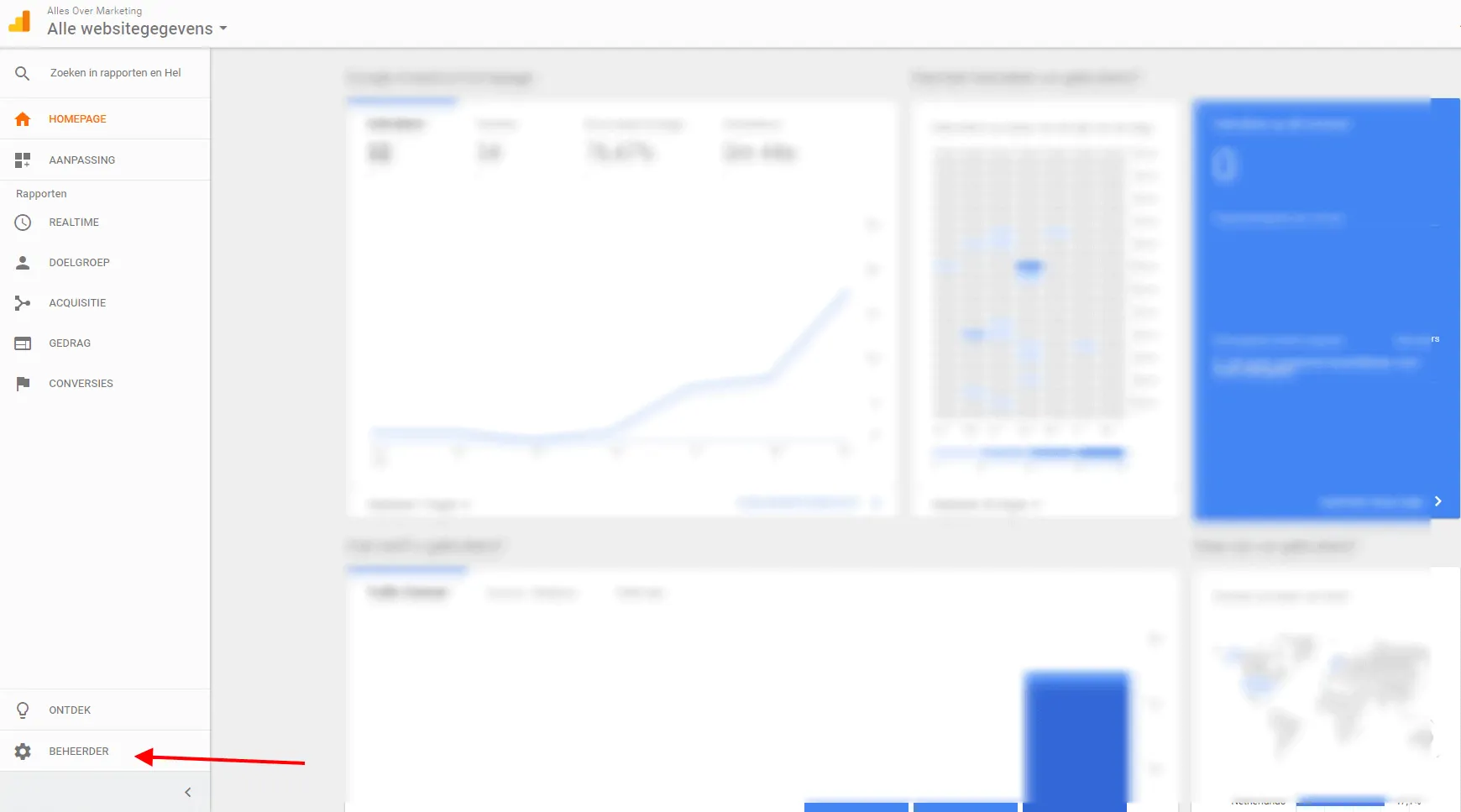
- Klik op ‘Doelen’ in de rechterkolom, onder ‘weergave’.
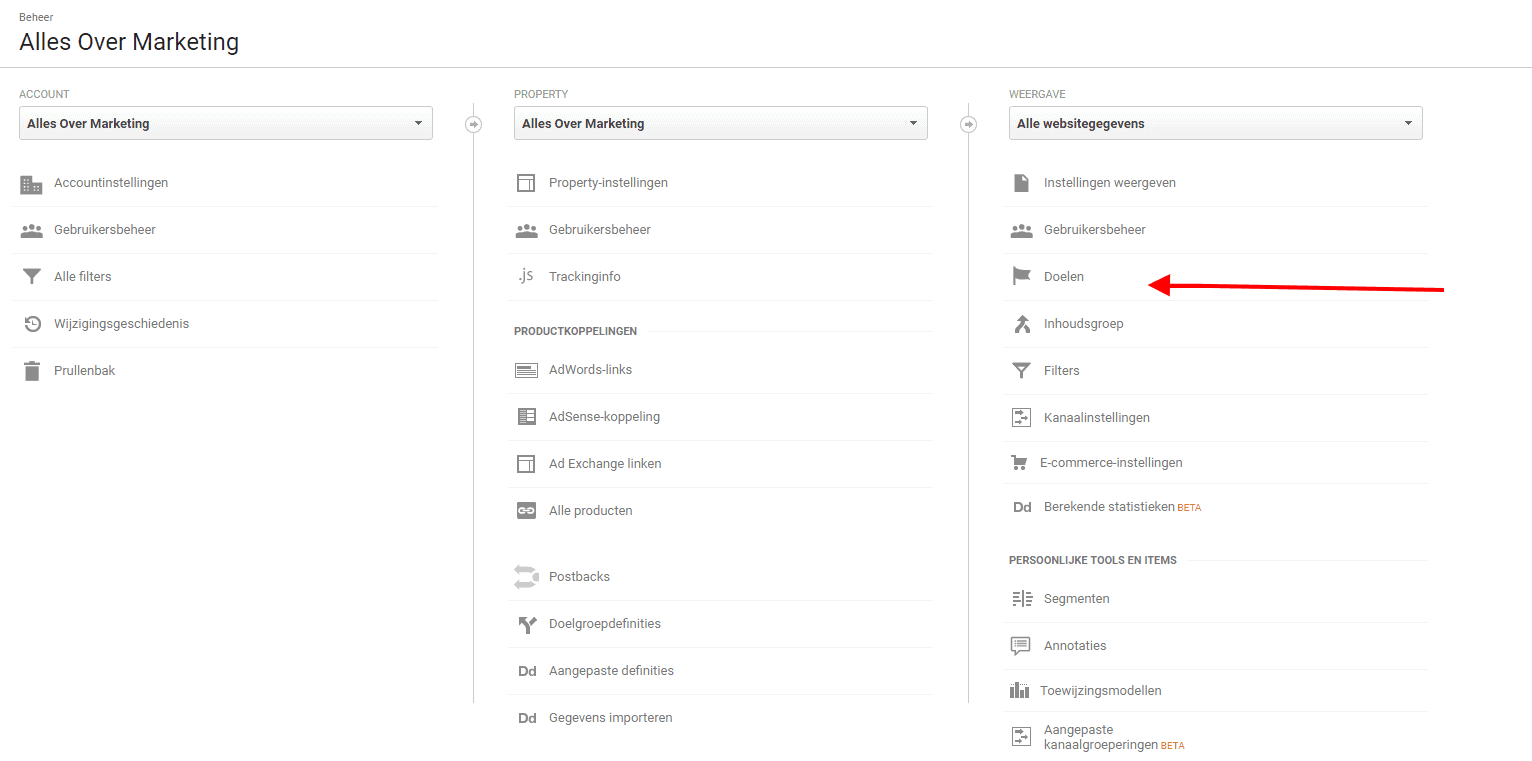
- Klik op ‘Nieuw Doel.
Geef in het volgende scherm een doelnaam op, bijvoorbeeld ‘Download e-book’.
Google Analytics biedt vervolgens vier mogelijkheden om het doel te meten:
- Bestemming:
Er wordt een doel gemeten wanneer een bezoeker op een bepaalde URL komt. In de meeste gevallen is dit de bedankt pagina van een formulier. - Tijd op site:
Er wordt een doel geregistreerd wanneer een bezoeker een minimum aantal seconden op de website blijft. - Pagina/bezoek:
Wanneer tijdens een bezoek een bepaald aantal pagina’s wordt bekeken, wordt dit geregistreerd als doel. - Gebeurtenissen:
Bijvoorbeeld het bekijken van een video, of een PDF download. Lees voor meer informatie het artikel over gebeurtenissen.
Wanneer je een downloadformulier als conversie wilt meten, dan is de optie ‘bestemming’ de beste optie. Klik deze optie aan, Google Analytics vraagt je dan om de url van je bedanktpagina. Het is belangrijk dat de gehele url zonder domeinnaam wordt opgegeven.
Voorbeeld:
De doel-URL begint dus altijd met een /. Als de URL van je bedankpagina https://allesovermarketing.nl/contact/bedankt is, dan moet er bij doel-URL /contact/bedankt ingevuld worden.
“Tip Selecteer bij ‘Bestemming’ de optie ‘Begint met’. Het kan zijn dat je bedankt URL gevuld wordt met de waarde uit het formulier waardoor de conversie niet geregistreerd wordt als je kiest voor ‘Gelijk aan’”.
Sla de gegevens op en je doel is aangemaakt.
“Tip: Wanneer je een webshop hebt kun je nog een waarde meegeven, dit is handig als je wilt meten hoeveel conversie een product heeft opgeleverd en welk kanaal het meest rendabel is. Vink hiervoor de optie ‘Waarde’ aan bij het instellen van je doel. “
Stap 5: Filters instellen
Met filters kun je de gegevens in een weergave beperken of aanpassen. Je kunt bijvoorbeeld filters toepassen om verkeer van bepaalde IP-adressen uit te sluiten, alleen gegevens van bepaalde subdomeinen of directory’s op te nemen of dynamische pagina-URL’s te converteren naar leesbare tekenreeksen.
Als je intern verkeer wilt uitsluiten van je rapporten (zoals verkeer van je thuisnetwerk of bedrijfsintranet), kun je een filter instellen dat alle IP-adressen herkent die je wilt uitsluiten.
- Ga naar ‘Beheer’
- Kies voor ‘Filters’
- Kies voor ‘Nieuwe filter’
Stel je filter in zoals in onderstaande afbeelding. In dit voorbeeld ga ik mijn eigen IP adres uitsluiten omdat ik niet wil dat dit mijn rapportages beïnvloed wanneer ik de website bezoek.
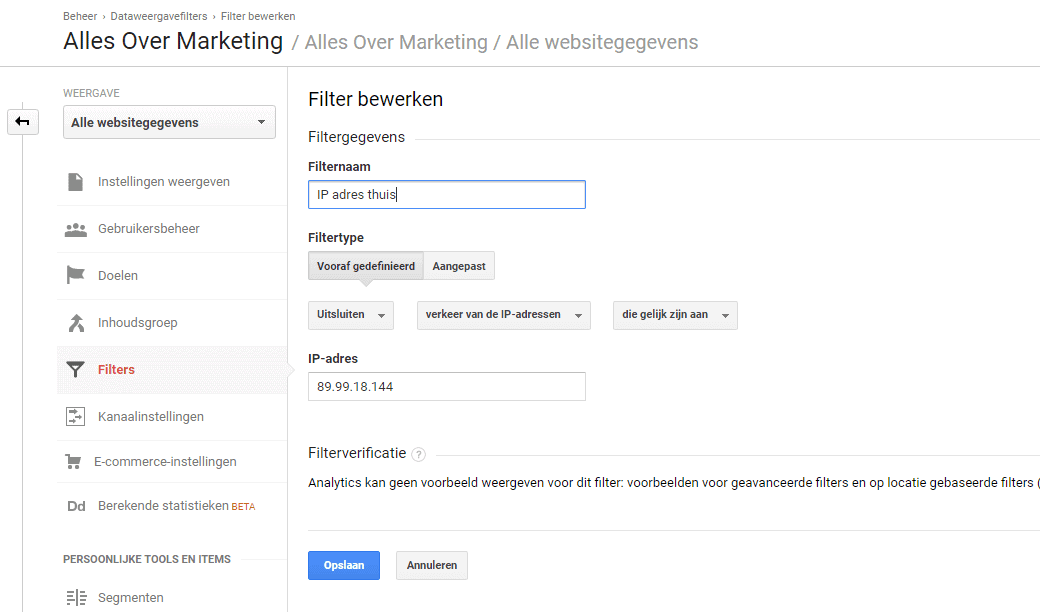
Sla de gegevens op en je doel is aangemaakt.
Tip: Mocht je niet weten wat je eigen IP adres is, bezoek dan even de website http://www.watismijnip.nl/.
Stap 6: Surfgedrag van bezoekers
Google Analytics bevat gigantisch veel rapporten, overzichten, dashboards en ga zo maar door. Ik zal je hier niet mee vermoeien en je alleen vertellen wat de de bruikbare overzichten zijn voor een beginner.
Wil je graag weten hoeveel gebruikers er in een maand op je website zijn geweest? Dat kan.
- Log in in Google Analytics. Kies het account, de property (lees website of app) en daarna de weergave waarvan je de gegevens wil inzien.
- Ga naar het rapport ‘doelgroep’ en klik dan vervolgens op ‘overzicht’. In dit rapport kun je zien hoeveel unieke bezoekers je website hebben bezocht.
- Selecteer de juiste periode. Rechts bovenin zie je een periodekiezer (een soort kalender). Kies hier de maand waarvan je de gegevens wil inzien. Nu zie je hoeveel gebruikers in een bepaalde maand je website hebben bezocht. Je kunt ook een andere tijdspecificatie gebruiken.
- Vergelijk met andere periodes. In de periodekiezer kun je ook de optie ‘vergelijken met’ aanvinken. Met deze optie kun je gegevens van twee periodes tegenover elkaar zetten en de resultaten analyseren.
Stap 6.1. Tijd op site
Tijd op site is een variabele in Google Analytics die aangeeft hoe lang een bezoeker op een website is geweest. De tijd die bezoekers op de site doorbrengen, kan een indicatie geven van de betrokkenheid van bezoekers. Binnen Google Analytics zijn er diverse vormen van tijd op site:
- Tijd op site: de totale tijd van de bezoeken op de site;
- Gemiddelde tijd op site: de gemiddelde tijd van alle bezoeken op de website;
- Tijd op pagina: de totale tijd die op een pagina wordt doorgebracht, alvorens binnen dezelfde bezoeken een andere pagina geopend wordt;
- Gemiddelde tijd op pagina: de gemiddelde tijd die doorgebracht wordt op een pagina;
Stap 6.2. Hoe komen bezoekers op jouw website?
Met Google Analytics kun je eenvoudig achterhalen waar je bezoekers vandaan komen, oftewel verkeersbronnen. Voorbeelden hiervan zijn Facebook, Google CPC (=AdWords), Twitter etc. Naast het aantal bezoekers per verkeersbron, laat dit rapport ook zien wat de ‘kwaliteit’ is van bezoekers. Bij kwaliteit kun je bijvoorbeeld denken aan de gemiddelde tijd op de site, bekeken pagina’s of behaalde conversies.
Stap 6.3.: Rapport voor verkeersbronnen
Selecteer in het menu aan de linkerkant Acquisitie > alle verkeer > bron/medium
In het volgende scherm staat een overzicht van verkeersbronnen die bezoekers hebben geleid naar de website, of anders gezegd: Een overzicht dat laat zien hoe bezoekers op de website zijn gekomen. Enkele veelvoorkomende bronnen zijn:
- google / organic: Dit zijn bezoekers die via de onbetaalde resultaten van Google zijn binnengekomen.
- (direct) / (none): Bezoekers die de naam van de website invoerden in hun browser.
- google / cpc: Bezoekers die via een betaald zoekresultaat van Google zijn binnengekomen. Dit zijn Google Adwords advertenties.
- websitenaamX.nl / referral: Alle website-URL’s die gevolgd worden door / referral verwijzende websites. Bezoekers hebben op de betreffende website een link of plaatje aangeklikt die leidde naar deze website, bijvoorbeeld via social media.
Stap 7: Hulp nodig?
Google Analytics is een tool waar je ontzettend veel mee kan. Heb je hulp nodig bij het gebruik hiervan? Ik help je hier graag mee. Laat in een reactie hieronder weten waar ik je mee kan helpen.